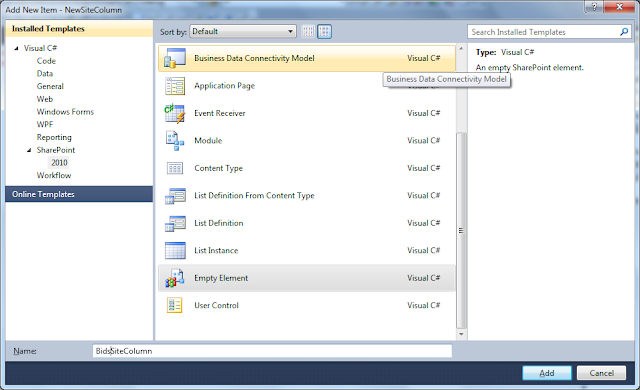Remember Document sets are NOT available in SharePoint foundation.
Site Settings
Site Collection Administration
Site Collection Features
Once in the feature list hit the activate button for document sets.
function LoadSharePointPowerShellEnviroment
{
write-host
write-host "Setting up Powershell enviroment for Sharepoint" -foregroundcolor Blue
Add-PSSnapin "Microsoft.Sharepoint.PowerShell" -ErrorAction SilentlyContinue
Write-host "Sharepoint PowerShell Snapin loaded." -foregroundcolor Green
}
write-host
LoadSharePointPowerShellEnviroment
write-host
write-host "Activating the Document Set Feature" -foregroundcolor Blue
Enable-SPFeature -Identity DocumentSet -url "http://ssrap2"
write-host "Document Set Feature activated" -foregroundcolor Green
Make sure to sub in your site URL where it's highlighted in yellow.
or if you're really bad-ass activate it in your feature receiver
private Guid DocumentSetFeatureID = new Guid("3bae86a2-776d-499d-9db8-fa4cdc7884f8");
// Uncomment the method below to handle the event raised after a feature has been activated.
public override void FeatureActivated(SPFeatureReceiverProperties properties)
{
using (SPSite site = properties.Feature.Parent as SPSite)
{
if (site.Features[DocumentSetFeatureID] == null)
{
site.Features.Add(DocumentSetFeatureID);
}
}
}